Similar topics
Radio Online
Pencarian
Top posters
| lydia870622 (192) | ||||
| EmilyFaye (174) | ||||
| tutubebe99 (164) | ||||
| Zo3L Tetap Prancisco (119) | ||||
| The Hilman of the ring (117) | ||||
| zaphodna (105) | ||||
| kyogoku (89) | ||||
| jodietong1221 (45) | ||||
| Nama Gw Chandra (44) | ||||
| JoanHaylee (43) |
Latest topics
Jam
How to convert video to other popular video formats?
Halaman 1 dari 1
 How to convert video to other popular video formats?
How to convert video to other popular video formats?
Introduction
You have a portable video player and would like to watch your home video using it? You want to enjoy your favorite movie with you iPhone/iPad/iPod or your Smartphone? Or you have to create a DVD for your home DVD player? Or you would like to convert a home video DVD to some other formats and save it on your PC? Any Video Converter Free enables you to solve these problems quite easily with a few mouse clicks.
How to tutorial
Step 1: Download and install Any Video Converter Free
Download Any Video Converter Free. After the download is finished, run the avc-free.exe file and follow the installation wizard instructions.
Step 2: Run Any Video Converter Free and select your input video file
To select a video you would like to convert, hit the Add Video Files button on the top left corner. In the opened Windows Explorer Window, browse for the necessary video file(s).
Please note: You can also add batch video files by clicking menu File > Batch Add Video Files so that you don’t need add input videos one by one. It’s more convenient and time-saving.
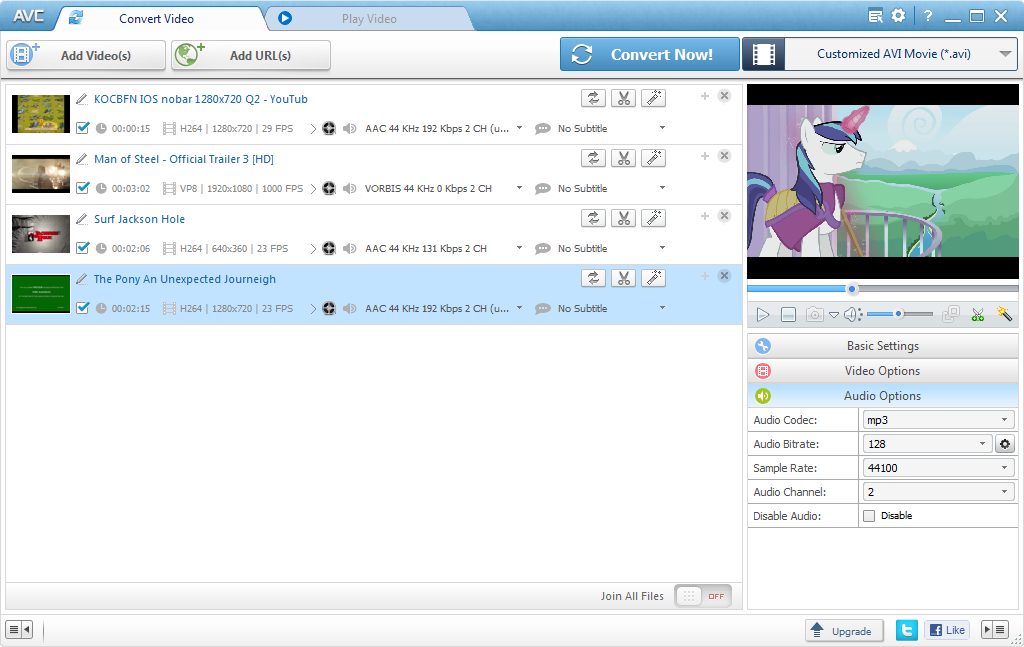
Add Video FilesStep 3: Set up the conversion output profile
After you have selected the input video file, click the button under Output Profile on the top right corner to select the output format. In the list of Output Profile, select your desired output format for iPhone, iPod, iPad or Apple TV and other devices. Such as Apple iPhone 5.
Note: Under the preview window field, you can also manually set the output parameters. For novice users it is recommended to select the default parameter.

Choose output formatStep 4: Start to convert your video files
After you have set up all the conversion output format and parameters, hit the Convert Now! button to start converting.
When the process is completed, Click the Open Output Folder button in bottom left corner (or right-click the source file in the middle panel and click Open Destination File Location. Or click menu File > Open Output Folder). Then you would find the converted file.
Now you can transfer the converted file to your iPhone, iPod, iPad or Apple TV. Just enjoy Any Video Converter Free.
You have a portable video player and would like to watch your home video using it? You want to enjoy your favorite movie with you iPhone/iPad/iPod or your Smartphone? Or you have to create a DVD for your home DVD player? Or you would like to convert a home video DVD to some other formats and save it on your PC? Any Video Converter Free enables you to solve these problems quite easily with a few mouse clicks.
How to tutorial
Step 1: Download and install Any Video Converter Free
Download Any Video Converter Free. After the download is finished, run the avc-free.exe file and follow the installation wizard instructions.
Step 2: Run Any Video Converter Free and select your input video file
To select a video you would like to convert, hit the Add Video Files button on the top left corner. In the opened Windows Explorer Window, browse for the necessary video file(s).
Please note: You can also add batch video files by clicking menu File > Batch Add Video Files so that you don’t need add input videos one by one. It’s more convenient and time-saving.
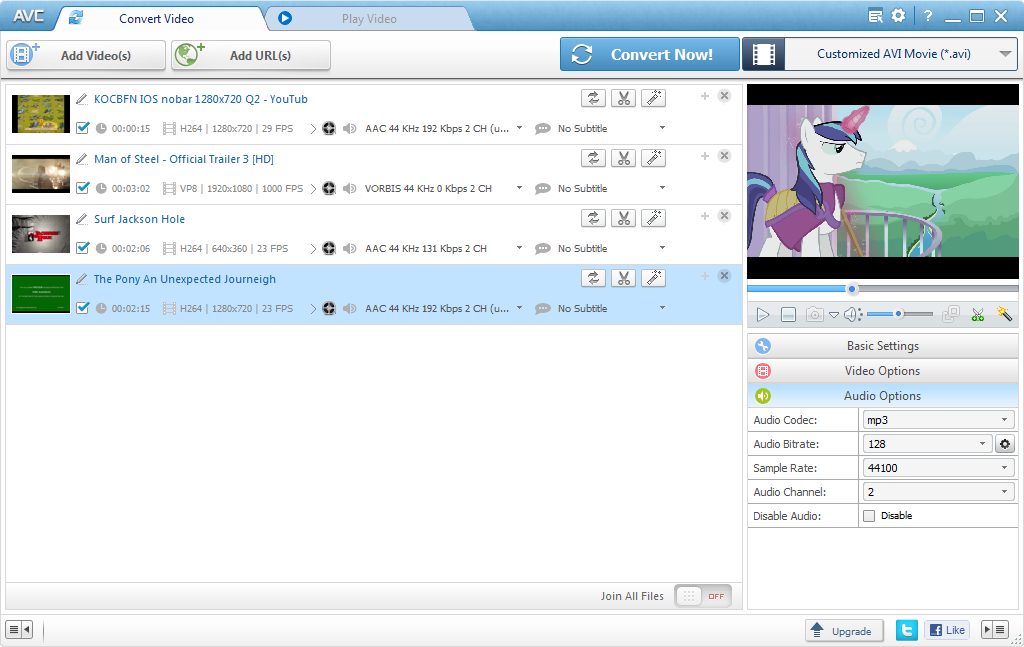
Add Video Files
After you have selected the input video file, click the button under Output Profile on the top right corner to select the output format. In the list of Output Profile, select your desired output format for iPhone, iPod, iPad or Apple TV and other devices. Such as Apple iPhone 5.
Note: Under the preview window field, you can also manually set the output parameters. For novice users it is recommended to select the default parameter.

Choose output format
After you have set up all the conversion output format and parameters, hit the Convert Now! button to start converting.
When the process is completed, Click the Open Output Folder button in bottom left corner (or right-click the source file in the middle panel and click Open Destination File Location. Or click menu File > Open Output Folder). Then you would find the converted file.
Now you can transfer the converted file to your iPhone, iPod, iPad or Apple TV. Just enjoy Any Video Converter Free.
LadderToAnita- Siswa Baru

- Jumlah posting : 1
Points : 3
Join date : 23.11.12
 Similar topics
Similar topics» Video to New iPad Converter- Convert/Play video movies on iPad 3(HD)
» Convert TiVo,FLV,MKV,AVI,WMV,M2TS Video to New iPad 3
» Rip Blu-ray, DVD movie to the new iPad HD best Video Format
» Convert TiVo,FLV,MKV,AVI,WMV,M2TS Video to New iPad 3
» Rip Blu-ray, DVD movie to the new iPad HD best Video Format
Halaman 1 dari 1
Permissions in this forum:
Anda tidak dapat menjawab topik

» Howdens Kitchens Review
» Tricks for Editing Canon C300 .mxf files in iMovie flawlessly under Mac
» How to convert video to other popular video formats?
» Thanksgiving Big feast-20% Off Video Converter for Nexus 10
» Top Canon EOS Video Transcoder- Smoothly Import/Edit 5D Mark III videos in FCP X
» Convert Sony/Panasonic 50p/60p AVCHD in Final Cut Pro (X) on Mac
» Copy AVI/WMV/MKV/FLV films in 1080/720p to the new iPad 3
» Encoding to mp4 for playback on New iPad/Apple TV 3 with CUDA/AMD